How To Draw A Circle In Turtle Python
Cartoon Circles with Python Turtle Graphics
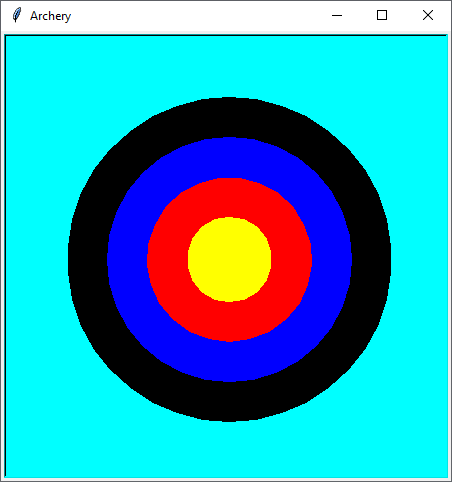
In this lesson we are going to acquire how to draw circles with Python Turtle Graphics. We will then modify the default circle method and then that nosotros tin centre our circles at specific (x, y) coordinates, and and then have some fun some with creating an archery target and adding some interactivity.
As you may already know, Python Turtle Graphics is fantastic way to learn almost programming and besides near Maths. In general at that place seems to be picayune integration between these two subjects at schoolhouse level, which is something I hope to come across alter. Many of my posts on this blog are written to aid farther this cause. See Computer Maths Category for related posts.
Before nosotros first, delight note that in that location are many ways to achieve the aforementioned goal with Python Turtle Graphics. While this can be a good thing, it can also lead to defoliation. For this reason I have done things is a sure way which I consider gives the best foundation for making total employ of the potential of this module. For instance:
- I create a
screenobject and then I can control its colour and championship etc. - I utilise functions which take an existing turtle as an argument, to aid discourage the use of global variables and provide added flexibility, and then the same part can piece of work for multiple turtles.
Don't worry too much nigh these details if they don't brand full sense to you. The code is fairly cocky explanatory and in that location are comments to assistance.
Drawing Circles with Python
The default way to create circles in with Python Turtle Graphics is to simple utilize the circle method, equally in the following example.
import turtle # Ready up screen screen = turtle.Screen() screen.title("Circle") screen.setup(450, 450) screen.bgcolor("cyan") # Create a turtle toby = turtle.Turtle() toby.speed(0) toby.width(5) toby.hideturtle() toby.colour("ruby") # Describe a circle starting at (10, y) radius = 100 toby.circumvolve(radius) # Brand it all work properly turtle.done() 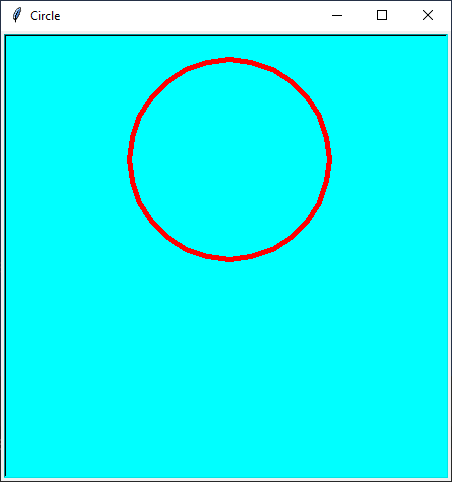
This is fine for many purposes, but information technology tin can be frustrating as information technology doesn't give you lot control of where the centre of the circle is. Notice how in the example above the circle is non centred at the location of the turtle (called toby), which came into existence at the default location of (0, 0). Using the default method, the circumvolve is fatigued from the staring point, so the starting point is on the circumference.
Drawing Circles Centred at (ten, y)
The next plan demonstrates how to draw circles centred at specific (x, y) coordinates. It does this past apply of a function draw_circle() which takes several arguments equally described in the code.
Using this function, information technology is relatively easy to depict an archery target. Meet the program beneath.
import turtle def draw_circle(tur, x, y, radius, color="black"): """ Draws a circle with center at (x, y), radius radius and color colour. Create your turtle elsewhere and pass it in equally tur. """ tur.color(color) tur.pu() tur.goto(x, y - radius) # -radius because the default circumvolve method starts cartoon at the edge. tur.pd() tur.begin_fill() tur.circle(radius) tur.end_fill() # Set up screen screen = turtle.Screen() screen.title("Archery") screen.setup(450, 450) screen.bgcolor("cyan") # Draw the target toby = turtle.Turtle() toby.speed(0) toby.width(5) toby.hideturtle() draw_circle(toby, 0, 0, 160, "blackness") # Describe a black circle at coords (0, 0) with radius 160 pixels draw_circle(toby, 0, 0, 120, "blue") draw_circle(toby, 0, 0, 80, "ruddy") draw_circle(toby, 0, 0, twoscore, "yellowish") # Make it all piece of work properly turtle.washed() This program makes utilize of lots of features which you can use in your own programs. You tin use every bit much or as little as you like, but experiment with the ideas. If y'all don't accept many ideas, endeavour just making small changes, similar changing the colours or sizes of the circles. Some of the colours available in Python Turtle Graphics can be found here.
The Next Level
This department contains some more avant-garde Python programming techniques, so if yous are a relative beginner, you may want to leave it for later on on.
For example it includes
- Event detection with Python Turtle Graphics
- Consequence callback functions
- Passing additional arguments to a callback using
lambda
import turtle CROSS_SIZE = twenty def draw_circle(tur, x, y, radius, color="black"): """ Draws a circle with center at (x, y), radius radius and color color. Create your turtle elsewhere and pass it in as tur. """ tur.color(color) tur.pu() tur.begin_fill() tur.goto(10, y - radius) # -radius considering the default circle method starts cartoon at the border. tur.pd() tur.circle(radius) tur.end_fill() def draw_plus(tur, x, y, length=CROSS_SIZE): """ Draws a cross centered at (x, y) with existing turtle tur and length given by CROSS_SIZE. """ tur.penup() tur.goto(x, y - (length / 2)) tur.pendown() tur.goto(x, y + (length / 2)) tur.penup() tur.goto(x - (length / 2), y) tur.pendown() tur.goto(x + (length / 2), y) print("Mouse click at", 10, ",", y) # for useful feedback well-nigh where you lot clicked. screen = turtle.Screen() screen.title("Archery") screen.setup(450, 450) screen.bgcolor("cyan") screen.listen() # Depict cross when screen is clicked cross_turtle = turtle.Turtle(visible=False) cross_turtle.colour("light-green") cross_turtle.width(four) cross_turtle.speed(0) # The lambda here is a useful play a joke on to enable additional arguments to be passed to the onclick callback. screen.onclick(lambda x, y, tur=cross_turtle: draw_plus(tur, 10, y)) screen.onkey(lambda: cross_turtle.articulate(), "space") # Clear crosses on keypress. # Depict the target toby = turtle.Turtle() toby.speed(0) toby.width(v) toby.hideturtle() draw_circle(toby, 0, 0, 160, "black") # Draw a blackness circle at coords (0, 0) with radius 160 pixels draw_circle(toby, 0, 0, 120, "blue") draw_circle(toby, 0, 0, lxxx, "reddish") draw_circle(toby, 0, 0, 40, "xanthous") # Make it all work properly. turtle.washed() 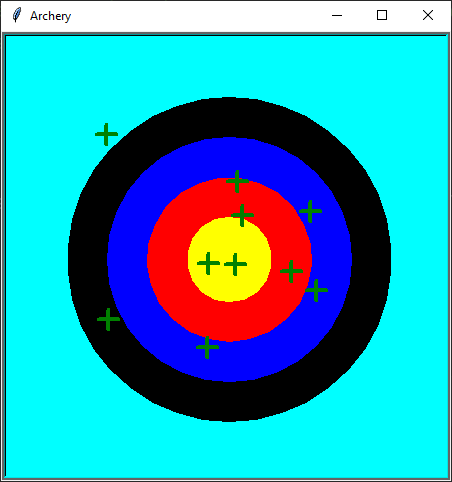
There are lots of ingredients here that yous can utilize in your ain projects. Equally earlier, go ahead and edit $.25 of the programme or utilise bits in you own project. The program is not currently a game as such, but I expect it could be made into one. Tin yous think of how? I'k thinking some kind of random positioning of the crosses or reflex-testing game. We haven't looked at timers and animation in this article, simply for sure they are possible with Python Turtle Graphics. It may exist that an idea you accept might get possible with a flake more knowledge, so perhaps make a annotation and come up back to it later. If yous take an idea that yous want help with, let me know in the comments and I'll meet if I can assistance.
This lesson has shown you how to describe circles using Python Turtle Graphics and and so how to better the basic functionality and add together some interactive features. I hope you plant it fun and interesting.
Happy computing!
Source: https://compucademy.net/drawing-circles-with-python-turtle-graphics/
Posted by: williamsforem1954.blogspot.com


0 Response to "How To Draw A Circle In Turtle Python"
Post a Comment